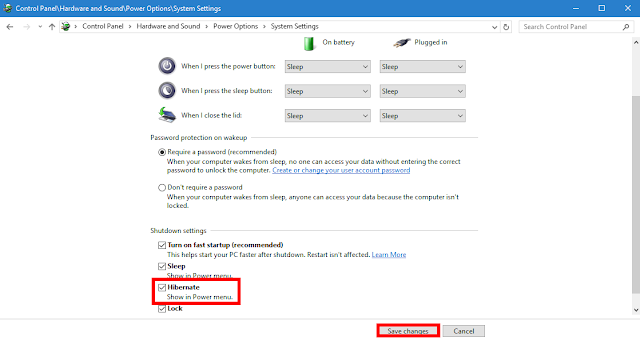For more information on Windows Lifecycles check out Microsofts Lifecycle page. You'll find that Windows 10 support and updates are N/A and have no end date.
When Windows 10 was released last summer, it was a pleasant surprise. The return of the Start Menu and Cortana, among other wonderful features. Of all the questions many users had the most popular would be "What will the next version of Windows look like?"
That question will very likely become obsolete (a word I don't like using), as Microsoft Vice President of Windows and Devices Group Terry Meyson explained.
"This is more than a one-time upgrade: once a Windows device is upgraded to Windows 10, we will continue to keep it current for the supported lifetime of the device – at no cost. With Windows 10, the experience will evolve and get even better over time. We’ll deliver new features when they’re ready, not waiting for the next major release. We think of Windows as a Service – in fact, one could reasonably think of Windows in the next couple of years as one of the largest Internet services on the planet."
What does this mean exactly? It means Microsoft no longer will release new versions of Windows. Instead the consumer will receive constant updates with new or improved features of Windows ....and this is the best part....at no cost! No more XP, Vista or Windows 7....just Windows!
Essentially you'll always be getting access to the latest operating system. The cons? As OEMs such as HP, Dell and Toshiba manufacture their latest PCs with the newest hardware there will likely be driver and compatibility issues until Microsoft catches up with the updates.
So there you have it.....there won't be a Windows 11 or Windows 2018....you'll always have the latest version of Windows on your computer....free. ;-)
The official Microsoft technet blog here.