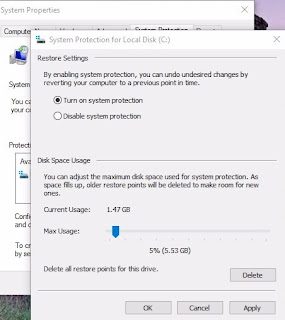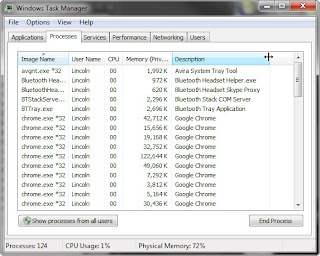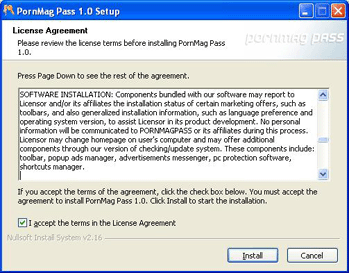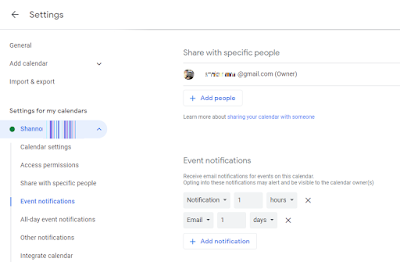Cables
Almost all laptops now have an industry-standard security slot. Cables that hook into that slot can anchor the laptop to a table or desk. The average cost for one is $35 to $50. The real benefit of these locks is in shared or well-trafficked spaces like dorm rooms or cubicles where a stealthy thief could slip an untethered laptop into a bag in just seconds. Cables don't provide 100% fool proof security, as the cable can be cut, but they work more of a deterrent.
Alarms
Tracking Programs
If your laptop has been stolen, you can track it's location using tracking software.
Lojack costs about $40 a year, there is a free version of Prey available.
Find My iPhone offers free tracking services for iPhones, iPods, iPads, Macs and PC laptops. Lookout provides a free tracking program for Android devices. These programs will let you clear your device data remotely so that the thief can't raid your information to steal your identity.
Data Back-Up
One important note: think about the value of your data. For most people, it's worth more than the device itself. Backing it up means that all the hours of work won't be lost along with your hardware. Automatic backup programs like Carbonite or Mozy cost about $60 a year and, in combination with a physical back up of media (purchased music), they can fully protect the time, information, and media on your device.