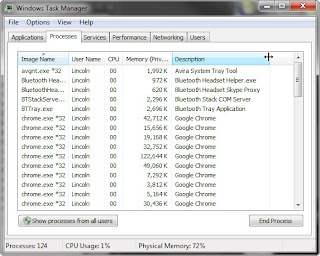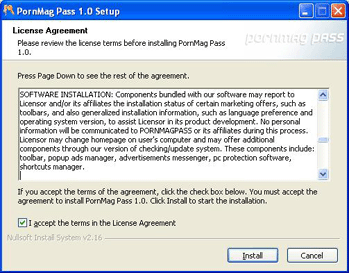Processes are programs or pieces of programs running within Windows. It's normal to have a great many of them. As I write this, I have only seven running applications, but 120 processes. And Windows is running just fine.
To examine your processes, right-click the taskbar and select Task Manager (Start Task Manager in Windows 7), then click the Processes tab.
It's easier to study the long list if you sort them. To do so by name, click the Image Name column header.
You may want to sort by other columns. Click the CPU heading to see what's hogging most of the processor's attention.
You'll notice that most of the processes aren't hogging anything (or at least not enough to register). That's why you can have so many of these running and still get good performance.
If you're using XP, you may notice an outrageous hog named System Idle Process, taking up almost 100 percent of your CPU cycles. Don't worry. System Idle Process isn't actually using anything. It's just a placeholder for unused cycles. Vista and Windows 7 don't have this misleading process.
You can also sort by Memory to identify a different kind of hog.
Want to know why a particular process is up? The Image Name and Description columns should help. To make the Description column readable, expand the Task Manager window by dragging the right side of it further to the right. Then expand the Description column by dragging the edge of its header to the right, as well.
If the Description still doesn't help, visit ProcessLibrary.com and search there.
Before you kill a process, make sure that everything you're currently working on is saved to the hard drive. Then select the process and click the End Process button (Or Right-Click).
After you've read the scary warning, click the other End Process button.
Be warned: This may crash a program, but it likely will not.
If you want to keep a process from loading in the future, you'll have to identify what program loads the process, and uninstall that program.
Windows hints and how tos, Android latest news, and tech history.
Subject Cloud
How to
Tech News
Windows 10
Google
Windows
security
Android
Microsoft
control panel
hard drive
viruses
Malware
SSD
Windows 11
antivirus
network
operating system
Task Manager
cloud computing
data collection
google drive
hijackware
malwarebytes
wireless
Chatgpt
NVMe
artificial intelligence
network security
storage
Monday, February 20, 2023
Monday, February 13, 2023
The differences between adware, spyware, viruses and hijackware.
Viruses, adware, spyware and malware.
Those terms can be confusing at times and even mind boggling when purchasing a product to remove malicious code from your computer.
Let's get down to what each does and how they work, then determine how to remove them.
So what's the difference? And does it really matter?
Let's get down to what each does and how they work, then determine how to remove them.
Adware: Adware in itself is typically not harmful. In a broad sense it's the annoying pop-up ads. Adware often is bundled with free software downloaded from the internet and there's usually an option to opt out of the adware during the installation after the user accepts the EULA. (You know...the small print nobody ever reads while installing software)
An EULA which includes accepting the toolbar and advertisements/pop-ups before installing the software.
Adware is not malicious, and it does not spread to other computers/systems, however it can be annoying and sometime aggravating especially when you are unable to close the advertisement/pop-up window.
Spyware: Spyware is any code written specifically to gather information and data about a person without their knowledge. That data can be anything from web surfing habits, pages which they visit, login information, banking websites, credit card information, and personal information.. Spyware can be deemed even worse than viruses as it is aimed to obtain personal information which can be used for identify theft. As more people or using online banking and email using spyware to gather personal information is a real concern.
Spyware may be installed by clicking on an option in a pop-up or as a "drive by download".
Viruses:
Malicious code that causes havoc on one system, then spreads to another. The code is written to duplicate itself either in the boot sector of the hard drive, in a program, or by email. Viruses can be activated by opening a certain program or lay dormant and activated on a certain date.A virus that spreads itself by a network message or email attachment are known as "worms".
Hijackware:
Hijackware:
Hijackware is software that essentially takes over your browser in order to display a pop-up that advises the user their system is infected with a virus. It redirects the user to spam laden websites to download bogus antivirus software, when in fact the user is actually downloading spyware/viruses.
Hijackware may change the browser settings, such as the homepage, add a different search engine, add extra unwanted toolbars and change or add bookmarks.
Hijackware usually comes bundles within free software. Once the user installs the free software the hijackware is activated with it.
My next post will explain what types of software to use to remove viruses, spyware and malware in general.
 |
| Hijackware popup |
Hijackware may change the browser settings, such as the homepage, add a different search engine, add extra unwanted toolbars and change or add bookmarks.
Hijackware usually comes bundles within free software. Once the user installs the free software the hijackware is activated with it.
 |
| Antivirus Security Pro is an example of hijackware presenting itself as authentic "antivirus software". |
My next post will explain what types of software to use to remove viruses, spyware and malware in general.
Orig posted 1/11/16
Labels:
adware,
antispyware,
antivirus,
hijackware,
Malware,
security,
spyware,
viruses
California City, CA
Hampton, VA, USA
Monday, February 6, 2023
Have Alexa call during an emergency, but not 911
Back in 2020, during the first week of April, a Michigan nursing home patient asked her Amazon Echo smart speaker for help dozens of times before she succumbed to COVID-19.
"Alexa, help me. ... I am in pain. I have to find a way to relieve it," LouAnn Dagen said in recordings found by her sister, Penny Dagen.
Penny found more than 40 recordings on her Amazon Echo that showed LouAnn asking for help in her final days.
She reportedly asked her Alexa device "How do I get to the police?" In response, the device gave directions to the nearest police station.
Amazon Echo devices cannot contact 911 on their own.
Alexa devices can't contact 911 as they do not reliably transmit location data and a callback number in the way phones do, per FCC requirements and regulations, however there are workarounds.
Call Local Fire and Police
One way is to find out the local numbers of your police and fire departments, enter them into your contacts on your phone.
Install the Alexa App on your phone and allow it to have access to your contacts and to make calls.
When you need help and are unable to reach your phone have Alexa call your local fire dept saying the command "Alexa.... call the (your town) fire department". It may offer several phone numbers if your city is large enough, however getting someone on the line would be priority.
Install Noonlight
This is a good option if you don’t have contacts close enough to help you physically in an emergency. With this skill enabled, if you say "Alexa, tell SafeTrek to send help,” a Five Diamond Certified SafeTrek agent will send help to your home.
For more information see the website Noonlight.com
"Alexa, help me. ... I am in pain. I have to find a way to relieve it," LouAnn Dagen said in recordings found by her sister, Penny Dagen.
Penny found more than 40 recordings on her Amazon Echo that showed LouAnn asking for help in her final days.
She reportedly asked her Alexa device "How do I get to the police?" In response, the device gave directions to the nearest police station.
Amazon Echo devices cannot contact 911 on their own.
Alexa devices can't contact 911 as they do not reliably transmit location data and a callback number in the way phones do, per FCC requirements and regulations, however there are workarounds.
Call Local Fire and Police
One way is to find out the local numbers of your police and fire departments, enter them into your contacts on your phone.
Install the Alexa App on your phone and allow it to have access to your contacts and to make calls.
When you need help and are unable to reach your phone have Alexa call your local fire dept saying the command "Alexa.... call the (your town) fire department". It may offer several phone numbers if your city is large enough, however getting someone on the line would be priority.
Install Noonlight
This is a good option if you don’t have contacts close enough to help you physically in an emergency. With this skill enabled, if you say "Alexa, tell SafeTrek to send help,” a Five Diamond Certified SafeTrek agent will send help to your home.
For more information see the website Noonlight.com
In any case, it's best to be prepared and know how to contact emergency services before the need arises.
Orig posted on April, 11, 2020
Subscribe to:
Posts (Atom)