System Restore Points give you the option of going back in time. Since Windows ME (yes...it goes back that far), Microsoft has made it available to users to create System Restore Points in Windows.
Call it an insurance policy if your system starts to go buggy and doesn't work as expected. There are two options for creating Restore Points - Automatic and Manual.
Enabling Restore Points:
1. Choose Start→Control Panel→System and Security.Under the System link, click Create A Restore Point. You can also get to the System page by typing “System” in the Start menu’s Search box and selecting System from the results list.
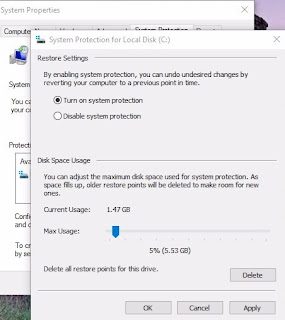
2. Click the System Protection link in the left panel and ensure that the C drive Protection is turned on.
You can adjust how much disk space you want the Restore Points to use. You also have the option of Deleting a restore point. if you find you don't have enough disk space and you need to create another one.
3. Click Apply afterwards. Once you click Apply you enable Windows to create a Restore Point anytime a significant change in the operating system occurs. IE - new drivers or a Windows update is installed.
4. IF you need to create a Restore Point manually, simply click Create and give a name to the Restore Point.
Going Back In Time
Now lets say your system goes all weird on you. It's slow or certain programs freeze since your last update. You could use the "Reset This PC" option within Windows 10, but that would take some time. Instead use a System Restore Point to undo the changes that have made a mess with the Operating System.1. After clicking Next, you'll be shown available Restore Points listed by date created and whether they were created by the system or manually.
2. You can also select Scan Affected Programs. This gives a list of all programs that have been installed since the creation of the last Restore Point.
4. Select the Restore Point and click Next and the click Finish.
Windows will then uninstall any drivers, programs, updates or registry entries after the last restore point was made.
Restore Points do not touch the User folders within Windows. All your music, photos and/or documents are not saved nor deleted. If you need to back those up, I would recommend a USB drive.
Originally posted 2/12/18






