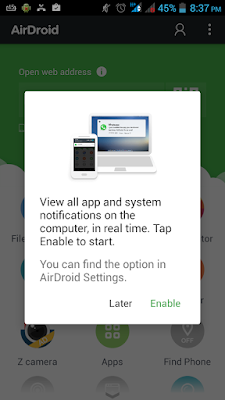And what in the world does the word Google mean?
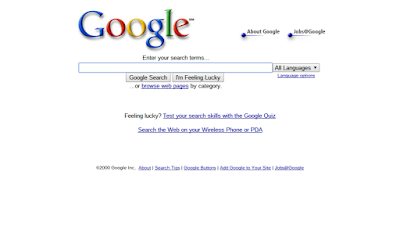 |
| Google web page in 2000 (Waybackmachine.com) |
Back sometime in the late 90’s Larry Page and Sergey Brin were classmates at Stanford University and the internet was still in it's infancy.
Bulletin Board Systems and Compuserve were out the door and making way for HTML and web pages. Larry and Sergey noted that conventional search engines ranked results by counting how many times the search terms appeared on the page.
The two theorized about a better system that analyzed the relationships between websites and developed Page Rank.
Page Rank determined a website's relevance by the number of pages, and the importance of those pages, that linked back to the original site. They called the technology 'Backrub' because their search engine searched through backlinks. Get it? ;-D
Believing that nobody in their right mind would invest in a technology called 'Backrub' (sounds more akin to anything related to porn than a search engine), they rename it to Google.
The name comes from a misspelling of Googol, which is the number one (1) followed by one hundred 0's.
What's "Googol" you may ask?
Well, here's a little trivia.
Well, here's a little trivia.
The words googol and googolplex were originally coined by Milton Sirotta, a 9 year old nephew of Edward Kasner a famous American mathematician. As Milton put it, googolplex was shorthand for a number that was otherwise so large you would have to write “one, followed by writing zeroes until you get tired.”
10,000,000,000,000,000,000,000,000,000,000,000,000,000,000,000,000,000,000,000,000,000,000,000,000,000,000,000,000,000,000,000,000,000
During yet another name brainstorming session, their friend Sean, a fellow graduate student, suggested the word googolplex.
10,000,000,000,000,000,000,000,000,000,000,000,000,000,000,000,000,000,000,000,000,000,000,000,000,000,000,000,000,000,000,000,000,000
A Googol
Larry responded that he liked the smaller term 'googol', but felt like the term in general was a great fit for what they were trying to do: index an unfathomable number of Internet web pages. When Sean did a search for googol to see if the domain was available, he had accidentally misspelled it as Google. Larry realized that Sean had mispelled it but liked the word he came up with and Google was born.