You could go the clunky Bluetooth option or maybe even uploading the files to your online Drive account. But why go thru that hassle when you got Airdroid.
Airdroid allows you to access and manage your files on your Android phone, transfer files between your phone and your computer, and share files between friends.
The greatest thing about Airdroid is that it's compatible with a wide range of OS platforms. This includes not only Windows (XP thru Windows 10), but Mac (OSX) and even Linux (most all distros).
To get started you will need to create a free account here. This is where you'll enter login information to access the phone app from your computer.
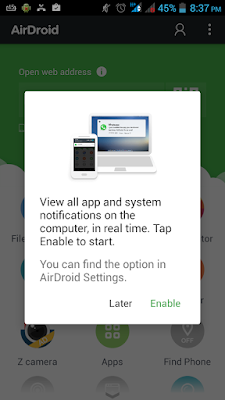 After creating an account, download the app at the Play Store.
After creating an account, download the app at the Play Store. When the install is complete, open the app, and you're presented with this screen.
Here you have the option of viewing all notifications on the computer while transferring and managing files
After enabling or disabling live notifications you'll be greeted with the Airdroid main screen. Tap the three dots in the upper right corner to access the Menu and settings.
If you click on Settings you have a plethora of choices from changing the device name, using Wifi only (to save on cellular data), an option to use a secure Https secure connection, and many other options. At the Main screen you're presented with the web address. This is the address you want to type into your browser on your computer,
On your computer, enter the login information.
Once connected, the computer browser shows a desktop-like interface to the Android smartphone or tablet. There are numerous icons for different activities and data: Files opens up a file manager for the phone, for example. Music, Videos, Messages and Call Logs all show their respective Android data as well. Or, if your device is rooted, you can click the Screenshot icon to snap an image of the Android device remotely.
Using the various icons for data management makes it easy to wirelessly upload to the connected Android (or download from the device) any music files, videos, pictures or ringtones. You can also change the ringtone settings. And those video files on the Android tablet or handset can be watched on the larger screen of a computer too.
Essentially, this web-based interface is a Swiss Army knife of tools for your Android. And the companion app offers the same features right on the Android device: Access to the file manager, device statistics and more.




No comments:
Post a Comment
Any thoughts on this post?