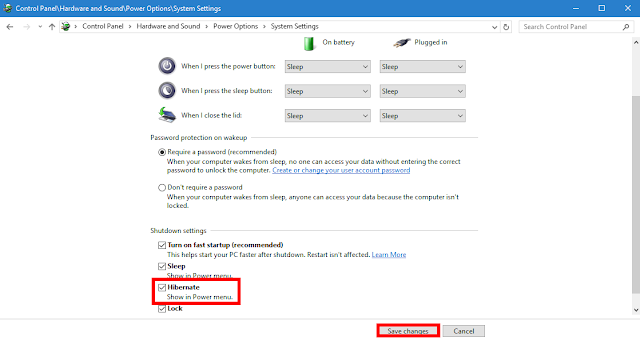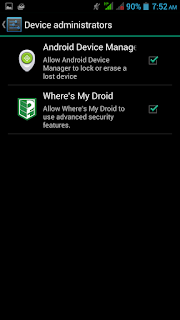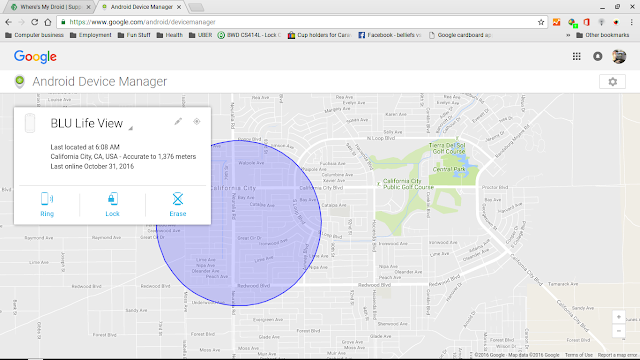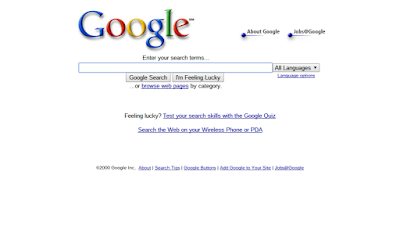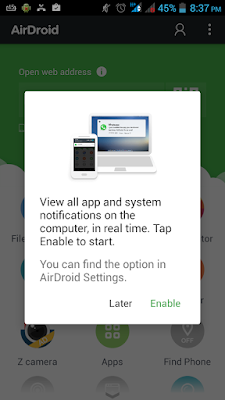Note: This article describes the differences between the three. The steps to Root an Android, or "Jailbreak" an Apple iOS device are very detailed and will be covered another day.
There are plenty of How To's on Youtube and other sites as well.
I come across many people who use those terms interchangeably. I head a friend a few months ago say, "I'm going to unlock my iPhone so i can tweak the settings". I looked at him and had to laugh, but cleared things up for him
All three describe different procedures on different cell phones.
Unlocking:
All unlocking means is to allow a device which was previously restricted to a specifc carrier can be "unlocked" to be used with another carrier.......Let's say you're not happy with your current carrier and you want to switch to another phone company because they have a better deal. Whoever your current carrier is, call their customer service to have the phone unlocked.
Usually carriers place a few restrictions in order to have a phone unlocked. The phone must not be reported stolen or lost (a clean IMEI). It must be paid for. It can't be on a payment plan or contract.
It's much easier to have a carrier unlock a phone today than it was 5 years ago. In 2015 a federal bill was passed requiring carriers to unlock consumer phones if they no longer were under the standard two year contract.
Jailbreaking:
Jailbreaking is a term known among iOS consumers. When you "jailbreak" an Apple device, you're bypassing software and security restrictions which Apple has placed on the device. Unfortunately Apple frowns upon "jailbreaking" as well and deems the warranty of your device void if you do, however it is legal to do so in the U.S. In other countries not so.
When you "jailbreak" an iPhone or iOS device and it allows root access to the iOS file system, so applications, extensions, and themes unavailable through the official Apple App Store can be downloaded. Jailbreaking allows you access to apps which Apple doesn't authorize or isn't available at the Apple Store.
Rooting
The Android operating system already allows you to "sideload" apps. (To install from 3rd party sites other than the Play Store) Android gives you free rein in that territory.
When you "root" an android device you access administrative functions and system files and folders.
You might be saying "Well......so what?...what does that do for me?"
When you root an Android device, you open an entire new world of ROM's; third-party systems and not only with the original ROM.
Custom ROMs replace the pre-installed version of Android on devices. Some Roms allow certain performance tweaks such as adjusting processor speed.
Simply Google 'Android Rom's" and you'll see what I mean.
So there you have it.
Jailbreaking is basically bypassing Apples security restrictions on an iOS device (iPhone, iPad...etc) in order to download and install apps which are not listed in the App Store.
Rooting gives an Android user administrative access to system files which allow the user to install new Android Rom's (custom versions of Android)